PHPプログラミング。入門、入門、超入門!開発環境の設定方法から掲示板の作り方までサンプルで学習する入門サイト |
PHP開発環境準備編XAMPPの使い方
XAMPPコントロールパネルXamppのファイルが用意できたら、Xamppのコントロールパネルを起動します。インストール後、あるいは圧縮ファイルの解凍後に作られて保存したxamppフォルダを開きます。するとその中に「xampp-control.exe」という実行ファイルがあるはずですのでこれをダブルクリックします。すると次のようなXamppコントロールパネルの画面が開きます。この画面はバージョンによって少しずつ違うので同じようなボタンがあることを確かめてください。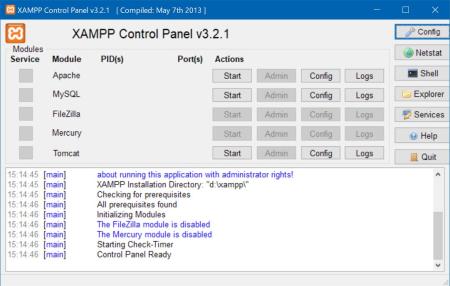 初心者の人もいてビックリするといけないので先に言っておきますが、Xamppの設定は、一発でうまくいくと思わないほうが良いです。バージョンにもよると思いますが、大抵、何かエラーが出ます。きっとそういう仕様です。それぐらいの気持ちでいきましょう。 SPONSORED LINK
コントロールパネルが開いたら、「Apache」の段の「Start」ボタンをクリックします。するとしばらくして「Apache」の周辺が緑色に点灯したら一応成功。以下のようなイメージになったら、PHPプログラミングのための仮想サーバーの起動は完了です。この作業はPHPプログラミングをする際には必ず毎回実施しますので作業を覚えておいてください。うまくいった人。サーバーの停止処理についても忘れずにこのページの下の方で確認しておいて下さい。 うまくいかない人!たくさんいると思います。次の「XAMPPの起動に失敗したとき」を確認しましょう。うまくいった人は飛ばして「XAMPPの起動確認」へ進んで下さい。 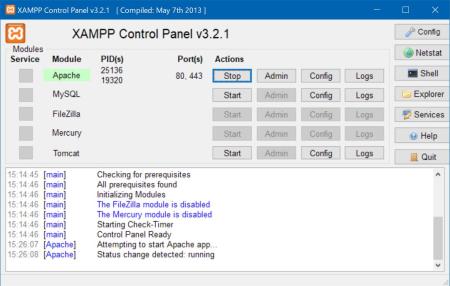 XAMPPの起動に失敗したとき1)設定フォルダのチェックコントロールパネルの「Apache」の段の「Start」ボタンをクリックしても緑色に点灯しない場合、まずはXamppを設定したフォルダの場所を確かめて下さい。前ページの「XAMPPの導入」でも説明しましたが、Xamppはドライブ直下に設定する必要があります。 パソコンであれば、CドライブやDドライブなどのドライブ直下、USBメモリのような外部メモリであれば、FドライブやGドライブなど、その外部メモリのドライブ直下に「xampp」フォルダがないと、うまくいかないことが多いです。つまり、以下のような構造です。 C:¥xampp F:¥xampp 「ダウンロードフォルダに入れちゃった」とか「デスクトップにとりあえず置いといた」など、ドライブ直下でない場合は設定しなおしてください。 SPONSORED LINK
2)Portのチェック 設定フォルダが正しいのに、うまくいかない場合、通常、ポート番号が競合しています。Xamppコントロールパネルの下の方に赤字でエラーメッセージが出ていませんか?例えば・・・ Port 80 in use by ~ Port 443 in use by ~ という文言が含まれる場合「ポート80番が~に使われています」「ポート443番が~に使われています」ということを表しています。つまり、Xamppで使おうと思っていた80番や443番のポートが先に使われています、ということです。Xamppとよく競合するソフトに「Skype」がありますが、Skypeが競合している場合は、エラーメッセージの中に「Skype」という名前を見つけることができるでしょう。 ちなみにポート番号について簡単に説明すれば「コンピュータが行う通信サービスの窓口番号」のことです。「https://php.hayalab.com/」のようなURLがインターネット上の「住所」に相当すると考えたときに、ポート番号はその住所にあるコンピュータが提供するサービスの「窓口番号」です。 サーバーコンピュータは、いろんな仕事をしています。ウェブページを表示したり、電子メールのやり取りを可能にしたり、ファイルをアップしたりダウンロードしたり。これって、いろんなサービスを行う「お役所」や「病院」と似ています。お役所に行って、住民登録するなら「住民課の1番窓口」、子供の保育園を申請するなら「福祉課の3番窓口」と窓口が指定されています。病院でも「2番の内科窓口」「9番の眼科窓口」「6番の小児科窓口」みたいになってますよね。ポート番号はこれと同じ。サーバーコンピューター内で、80番はウェブサービス、110番は電子メール、21番はファイル転送、といった具合にある程度決められています。 話を元に戻して、XamppでApacheが起動しないとき、ポート番号の競合が発生しているケースがよくあります。そして、ポート番号が競合しているとき、取りうる方法は2つあります。一つは、今競合している別のプロセス(ソフト)を停止してXamppがそのポートを使えるようにする、という方法。もう一つは、Xamppの設定をいじってXamppが使うポート番号を80と443から変更する、という方法です。それぞれ見ていきましょう。 SPONSORED LINK
●競合する別のプロセスを停止する方法 XamppでのApacheの起動を邪魔する他のプロセス(ソフト)を止める方法です。XAMPPコントロールパネルの右の方を見て下さい。「Netstat」というボタンがありますのでこれをクリックします。すると次のような一覧が表示されます。 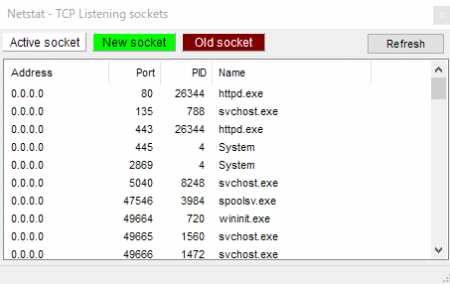 これは、コンピュータ内の通信状況を表示するものです。「Netstat」とは「ネットのスタティスティクス=統計情報」という意味ですが、内容を見ると、80番ポートと443番ポートがすでにいずれも「httpd.exe」というプログラムに使われていることがわかります。そこで「PID」の列にあるプロセスIDを確認します。この例では「26344」という共通のプロセスIDとなっています。 次にコンピュータの「タスクマネージャ」を開きます。Windowsパソコンならキーボードで[Ctrl]+[Shift]+[Esc]で開きます。あるいはタスクバーの上で右クリックしたポップアップメニューで「タスクマネージャを開く」をクリックしてもOKです。簡易表示なら詳細表示に変え「詳細」タブをクリックして下さい。下のような表示がされたら、その中から、競合しているプロセスのPIDを探し、タスクを終了します。この例ではPIDが「26344」のものを探し、選択して「タスクの終了」ボタンをクリックします。(MACの場合は[Command]+[Option]+[Esc]で開けるようですが詳細は各自調べて下さい) 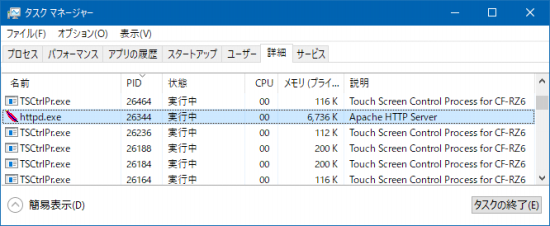 競合するプロセスが消えたら、Xamppに戻ってもう一度、Apacheをスタートしてみて下さい。緑色が点灯したらOKです。 ●Xamppの設定情報を書き換える方法 ポート番号で競合している他のプロセス(ソフト)を優先し、Xamppのポート番号の方を変更する方法です。こちらの方が設定ファイルを書き換えたりするので、この資料が想定する皆さんより上級者向けかもしれません。あと、この方法でポート番号を変更した場合、作成したページを確かめる場合は、ブラウザのURLにポート番号を追加し、例えば「http://localhost:8088/test.php」などとする必要があります。「:8088」の部分が変更されたポート番号を表しています。この辺りも上級者向けかもです。 さてまずは、Xamppの設定ファイルのポート番号を変更するにあたり、ポート番号を何番にするか決めておきます。ポート番号は0~65535番までありますが、0~1023番まではウェルノウン(well-known)番号と言い、通信プロトコルで使う番号になるため避けます。もっと言うと1024~49151番までもソフトやアプリで登録されている番号なので競合の可能性はありますがまぁ大丈夫でしょう。そこでここでは、80番を「8088」番、443番を「44388」番に変更することにします。もちろん他の好きな番号でも構いません。 SPONSORED LINK
番号が決まったら設定ファイルを変更します。2つの設定ファイルを編集する必要があります。 1つ目の設定ファイルは「httpd.conf」です。設定したXamppフォルダの中の[apache]-[conf]フォルダの中にファイルがあります。下図のようにXamppコントロールパネルからでもアクセスできます。ただ、Windowsパソコンの場合、メモ帳ソフト(notepad.exe)で設定ファイルが開かれると、改行のない文字の羅列になってしまうことがあります。そんな場合は、Xamppコントロールパネルの右端の上「Config」ボタンをクリックして開いた設定画面のEditor欄に、後のページで紹介するTerapad(テラパッド)のようなテキストエディタを指定すると表示が改善されます。 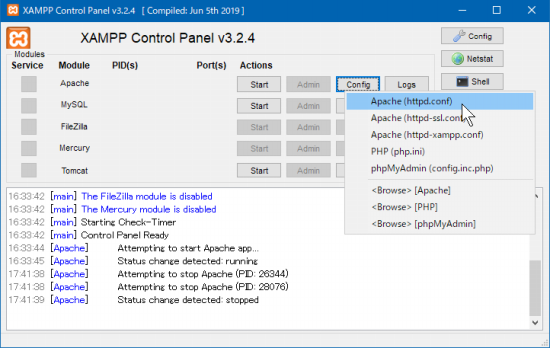 「httpd.conf」ファイルは2か所を変更します。一つは「Listen 80」という箇所で、もう一つは「ServerName localhost:80」という箇所。テキストエディタの検索機能で探したほうが速いでしょう。これらの「80」を、新しいポート番号に変えます。ここでは「8088」番に変えることにしましたので、それぞれ以下のように変更しいます。修正が終わったら保存してテキストエディタを終了して下さい。 2つ目の設定ファイルは「httpd-ssl.conf」です。「Xampp」フォルダの中の[apache]-[conf]-[extra]フォルダの中に格納されています。先と同様、ファイルには、下図のようにXamppコントロールパネルからでもアクセス可能です。 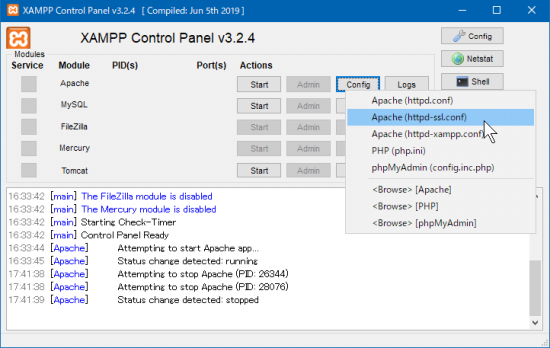 この「httpd-ssl.conf」ファイルの変更箇所は1か所だけです。ファイル内の「Listen 443」という箇所の「433」の部分を新しいポート番号に変更します。ここでは先に「43388」番と決めましたので、以下のように変更します。変更したら保存してテキストエディタを終了します。 変更が完了したらXamppコントロールパネルを再起動します。これで設定ファイルが反映されているはずですので、いま一度、XamppコントロールパネルのApacheをスタートしてみて下さい。緑色に点灯したらOKです。なお、上でも言いましたが、この方法で設定した場合、作成ページを確かめる場合は、ブラウザのURLにポート番号を追加し「http://localhost:8088/test.php」としなけれなりません。この設定をしたら、URLにポート番号を指定することを忘れないで下さい。詳しい人は、イチイチ設定しなくてもよくなる方法を調べると便利かもしれません。 SPONSORED LINK
これでもダメな場合はどうしましょう。違うバージョンをダウンロードし直して試す。違うパソコンでやってみる。あとセキュリティソフトが起動を妨げているかもしれません。ですがこれ以上は可能性が多すぎてここでは紹介できないので、各自ググって調べて下さい。 XAMPPの起動確認Xamppで仮想ウェブサーバーを起動したら、念のため本当にそうなっているか確認しましょう。ブラウザを起動し、アドレスバーに「http://localhost/」と入力してみてください。以下のような「XAMPP」のロゴが表示されたらOK。できない場合は「http://127.0.0.1/」と入力してみましょう。上でポート番号を変更した人は、変更したポート番号をつけて「http://localhost:8088/」として下さい。この作業は、仮想ウェブサーバーが起動しているかどうか確かめる時などに実施します。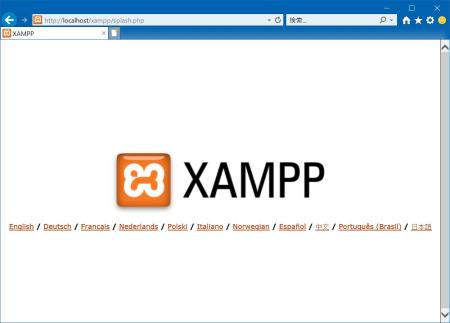 XAMPPの終了処理Xamppを使い終わったらきちんと終了処理しましょう。開発環境ではありますがウェブサーバーが動いているわけですので放置はいけません。またUSBメモリなど外部メモリにXamppを入れている場合は「ハードウェアの安全な取り外し」まできちんと行ってください。作成したプログラムが壊れたり、次回サーバーが起動しなくなったり、思わぬトラブルを避けられます。Xamppの停止方法は次の通りです。
>>次のページへ進む
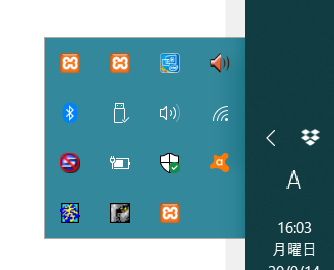 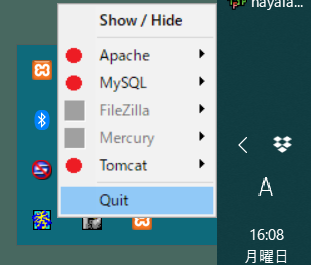 |
ページのトップへ戻る
SPONSORED LINK